- Construction
- Construction
- View all Construction
- Above Ground Plastic Drainage
- Blocks
- Bricks
- Brickwork Accessories
- Brickwork Metalwork
- Cement Products
- Construction Aggregates
- Damp Proofing
- Masonry Ventilation
- Plastering and Dry Walling
- Additives
- Adhesives
- Mastics and Sealants
- Treatments
- Paints
- Preparation
- Protection & Cleaning
- Woodcare
- Lintels and Beams
- Tapes
- Floor Levelling
- Ready Mixed Products
- Insulation
- Landscaping
- Roofing
- Timber
- Tools & Hardware
- Groundworks
- Plumbing
- Bathrooms
- Electrical
- Heating
- Offers
- Tool Hire
How to clear your cache on your Chrome browser
- Click the More Tab on the top right hand side of the browser screen

- On the left menu, click on Privacy, search and services
- Scroll halfway down the page to Clear Browsing Data
- On the Clear browsing data now section click on the Choose what to clear button on the right hand side
- A pop up box will then appear where you select which data that you want to clear from the browser. Make sure that the Cached images and files box is ticked by clicking on it. We recommend you clearing your cache longer than 7 days if this has not been done for a long time.
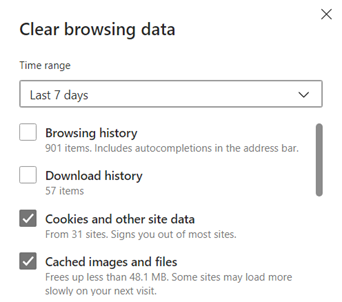
- Click on the Clear now button below and your cache will be removed
- Re-open Chrome for the cache to be completed
For information on how to clear your cache on other browsers click on the links below:
Microsoft Edge - View and delete browser history in Microsoft Edge
Mozilla Firefox - How to clear the Firefox cache | Firefox Help (mozilla.org)
Safari - Clear the history and cookies from Safari on your iPhone, iPad or iPod touch – Apple Support (UK)
